How To Solve “Exception: Audio format is not Red Book PCM”
You may encounter the error “Exception: Audio format is not Red Book PCM” when attempting to use a CUE file to convert an album into tracks. This can happen somewhat often when using a software such as CUE Tools.
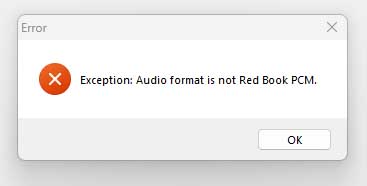
What is Red Book PCM?
Before we tackle the issue, we need to understand what Red Book is. Red Book is the standard for audio CD’s and developed by Philips and Sony in the 1980’s. It defines the samples per second, often shown in KHz, e.g. 44.1 KHz, or 44,100 samples per second, in a range of 65,536 possible values or 16 bit. There are other specifications that define the standard below.
RED BOOK AUDIO SPECIFICATIONS
- Maximum playing time is 79.8 minutes
- Minimum duration for a track is 4 seconds (including 2-second pause)
- Maximum number of tracks is 99
- Maximum number of index points (subdivisions of a track) is 99 with no maximum time limit
- International Standard Recording Code (ISRC) should be included
The PCM portion of this stands for Pulse-code Modulation. More can be read about that here.
What is a CUE file?
A CUE sheet, sometimes referred to as a CUE file, is essentially a table of contents extracted from a CD when an album is ripped. The CUE file contains metadata about the individual tracks on the digital format.
What Does “Exception: Audio format is not Red Book PCM” Mean?
Given the previous descriptions, the error indicates that the audio format parameters in the CUE sheet do not adhere to the standards for Red Book. Programs like CUE Tools use this standard and refuse to convert the audio album to audio tracks.
How Do We Get Around This?
The easiest workaround I’ve found is to download a copy of foobar2000. There are portable versions available if you don’t want to install anything on your operating system. Once the program is downloaded and ran, you can follow these steps to convert the album to tracks. I’ll be using Windows 11 for the following instructions.
- Open foobar2000.
- Use File > Open to open the CUE file or click and drag the CUE file to the main body of the foobar2000 program.
- Highlight all of the tracks listed.
- Right-click on the highlighted tracks.
- Hover over Convert. A pop-out window should show up, then click your desired format you want to convert it to. If using FLAC, you’ll need to specify the target directory where the files will be written to as well as where the FLAC command line executable resides.
Instead of choosing FLAC as the target format, you can use WAV which is natively supported in Windows (not sure about Mac or Linux) and then the WAV files can be converted using something like dbPoweramp to convert to FLAC.
